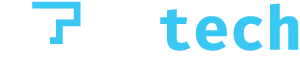In clipul de mai sus mentionez doua programe: CPU-Z si GPU-Z. Acestea sunt gratuite si pot fi descarcate gratuit cu un click mai sus pe fiecare.
E util sa stii ce componente ai. Daca nu de altceva, in cazul in care te lovesti de o eroare – precum un Blue Screen – poti mai usor sa iti repari singur PC-ul cu o actualizare de driver. Dar ca sa stii ce driver iti trebuie, trebuie sa stii ce model are placa ta video sau placa de baza. Exact asta vei afla in acest video si articol.
Cu CPU-Z poti afla:
- ce procesor ai, ce socket are procesorul si la ce frecventa ruleaza. Cate nuclee are procesorul, cate thread-uri si multe altele;
- ce placa de baza ai atat ca producator cat si model dar si ce versiune de BIOS;
- ce memorie RAM ai instalata in sistem. Atat in general, cat si individual specificatiile fiecarei placute de memorie RAM din sistem;
- numele placii video instalate in sistemul tau;
Cu GPU-Z poti afla:
- ce placi video ai instalate in sistem – model, frecvente, memorii etc;
- starea placii video: temperatura, frecventa in timp real si altele;
Cum afli ce procesor si memorie suporta placa ta de baza?
- Cu CPU-Z afli socket-ul procesorului si modelul placii de baza.
- Pe Google, cautand dupa modelul placii de baza, intri pe pagina producatorului (Asus/Gigabyte/etc.) si cauti lista de procesoare suportate.
- Acum stii ce modele de procesoare ti se potrivesc in sistem
Cum iti dai seama ce memorie ram suporta sistemul tau?
- Cu CPU-Z afli modelul placii de baza si in tab-ul memory afli ce tip de memorie, ce CAS (CL) ai si ce frecventa iar in tabul SPD afli ce voltaj are memoria ta.
- Pe Google, cautand dupa modelul placii de baza, intri pe pagina roducatorului si cauti lista de memorii compatibile.
- Tinand cont de lista de la producatorul placii de baza si de specificatiile adunate din CPU-Z, acum stii ce memorie poti sa iti cumperi.
Te-ar putea ajuta si ghidul cum cumpar memorie RAM de aici. In el am explicat exact la ce sa te uiti atunci cand vrei un upgrade de memorie RAM pentru pc-ul sau laptopul tau.
Cum iti dai seama ce placa video ai?
Cu GPU-Z, afli tot ce trebuie sa stii, ba chiar mai multe 🙂
In plus, te-ar putea ajuta ghidul despre cum cumperi o placa video de aici.
Concluzii
Sper ca acest video si articolul te-au ajutat sa afli ce specificatii are sistemul tau. Iar in cazul in care cauti sa cumperi o placa de baza sau un monitor, nu uita sa te uiti la articolele dedicate (click pe fiecare).
Uite raspunsurile pe scurt, despre cum afli ce componente ai in sistem:
Cel mai usor afli asa: descarci programul gratuit CPU-Z, il pornesti si la tab-ul Mainboard gasesti scris in dreptul campului Model modelul complet al placii de baza. Tot acolo, mai jos la BIOS – Version gasesti versiunea actuala de BIOS a placii de baza.
Pentru a afla rapid modelul, foloseste programul gratuit CPU-Z si navigheaza la tab-ul Graphics. Daca ai mai multe placi video o poti alege pe cea care te intereseaza. Pentru specificatii mai detaliate poti folosi programul gratuit GPU-Z.
Descarca programul gratuit CPU-Z. Dupa ce il pornesti, in tab-ul CPU in dreptul campului Name, ai numele complet al procesorului.
Descarca programul gratuit CPU-Z. Dupa ce il pornesti, in tab-ul CPU in dreptul campului Package, ai socket-ul procesorului.
Descarca programul gratuit CPU-Z. Dupa ce il pornesti, in tab-ul Memory in campul Size iti este afisata memoria RAM instalata in sistem. In campul Type afli ce tip de memorie ai.
In tab-ul SPD din CPU-Z poti vedea producatorul si specificatiile fiecarei placute RAM din sistem.
Cel mai rapid: uita-te pe eticheta lipita de pe sursa. Ar trebui sa ai ceva precum: Product Model, Model Name sau ceva asemanator. Acel cod reprezinta codul de produs al sursei tale. Poti gasi pe Google toate specificatiile sursei cautand dupa el.
Daca nu ai nici un astfel de cod, e posibil sa ai o sursa OEM – caz in care probabil ar trebui sa faci un upgrade in curand.
Nu uita sa te abonezi la canalul YouTube peTech pentru cele mai noi informatii utile si interesante!